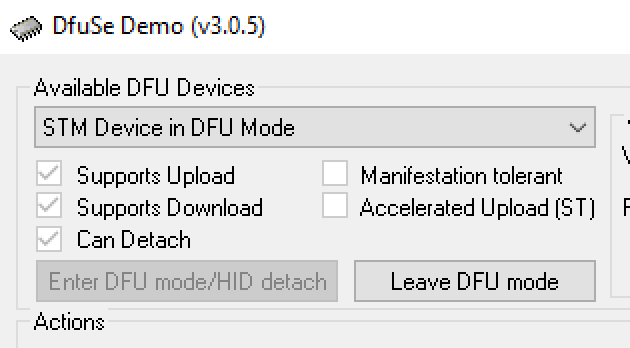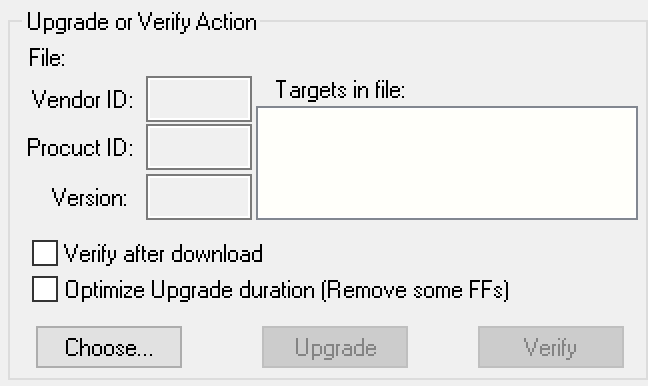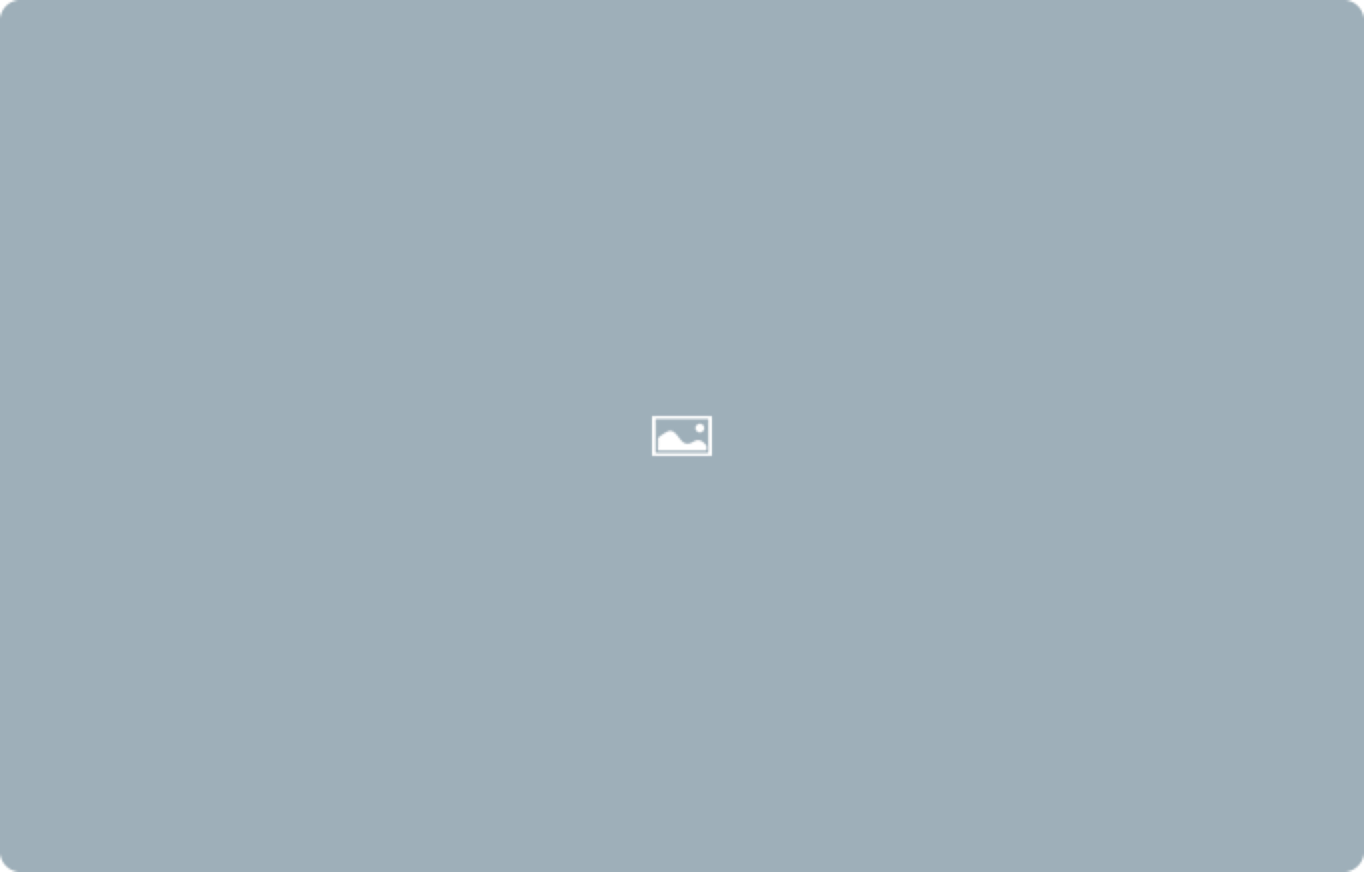GATESTORM
Firmware Update
GATESTORM v3.1.10
Download the firmware file: GateStormV3_1_10_Firmware.dfu
(Update notes are below after installation instructions)
Please Note, previous presets will not be saved, large changes
in the preset system mean the entire preset database will be re-initialized.
INSTRUCTIONS FOR INSTALLING FIRMWARE
If you haven’t disabled the splash screen on the GateStorm, the current version is listed at the bottom when the module starts up. If you have, navigate to the second page of the System Settings, where you make changes to the colors, to see what version you have loaded.
Updating the firmware required you to remove the module so you can get to the back of it while powering on your case. In the back of GateStorm is a button. You need to hold this button in while you apply power to GateStorm, the screen should start up white.
Once the module is in Firmware Update mode, attach the module to a windows computer (or through a virtual machine like Virtual Box on OSX or Linux) with a USB cable.
Firmware updating requires using the Firmware Updating Software that can be downloaded directly from ST, navigate to the link below and download the software at the bottom of the page called STSW-STM32080
THE LINK BELOW MAY NOT WORK ANYMORE AS ST HAS END OF LIFED THE UPDATE UTILITY, HERE IS A COPY OF THE LAST VERSION HERE
STM32 Firmware Updating Software used by GATESTORM
To download it, ST requires you accept their license agreement and they will ask for some additional information. Once you enter this information, you can select download at the bottom of the page and they will email you a link you can use to download the software. If you don’t see the email right away, check your spam folder.
Once the software downloads, unzip the files and you should see DfuSe_Demo_V3.0.5_Setup, run this to install the firmware updater.
Once done, go ahead and start the DfuSe Demo application that was just installed on your system.
Up in the top left of the application is a list of Available DFU Devices. This is where you should see one device. If you do not see one, try disconnecting and connecting the USB cable back to the computer. There should ONLY be one device listed when it is connected correctly.
Select the Choose button in the Upgrade or Verify Action section of the application. From here, select the firmware file you downloaded above, which should end in the extension .DFU. The bottom of the Application should tell you File correctly loaded.
Now select the Upgrade button in the Upgrade or Verify Action section of the application. A dialog box will pop up asking you to make sure the file is correct. Select Yes. The bottom of the screen will show you the progress as the firmware is uploaded to GateStorm. When the firmware is done upgrading, you will see Target 00: Upgrade successful! at the bottom of the screen. You can now quit the firmware uploading application.
At this point, remove the USB cables from the computer and GateStorm and cycle the power on GateStorm. You should see the new firmware in the locations described above depending on your system settings.
v3.16 Update Notes:
- Fix for lockup in 24PPQ mode and receiving clock inputs
- SYSTEM menu option added to turn off all outputs when PPQ clock stops being received.
v3.1 Update Notes:
When the system starts up for the first time, it will auto detect this and reinitialize the entire preset system.
Unlike previous default presets, we’ve removed the pre-assigned CV settings for local and bank settings. The purpose is two fold. First, it will give you an opportunity to explore CV settings by assigning them yourself. Second, for those new to GateStorm, it will prevent confusion if they have CV values active (either by knob setting or applied voltages) in understanding what is currently happening in the system.
We’ve included ratcheted settings on many of the complex lanes in Preset 1, 6, 7 and 8 for demonstrating this new feature.
4 default Sequence Actions have been created to show how the sequence action system works. They were designed around the presets in the first bank.
Banks 2-15 are empty. Bank 16 is used by the factory to test the module, it is free to overwrite.
Now on to the new features and system settings!
Ratcheting Mode
(also known as Mattson Mode) is the ability to change a single step in the complex lanes to be divided up further with different combinations of beats.
A single step can be set to 1:1 (normal), 2:1 3:1 or 4:1
On the steps page now the STEPS button has a second feature. If you hold the button down longer, it will switch into ratchet edit mode.
- The knob still changes between which complex lane you’d like to edit.
- The first 4 buttons (1-4) are used to set the sub-steps on/off depending on the sub-step division.
- The 5th button is used to turn the step on/off. Ratcheted steps turn completely on and off just like a normal step. Using this is the same as when in step edit mode, clicking a step on and off.
- The 6th button is to set the sub-step division setting. It cycles between 1, 2, 3 and 4. Steps with ratcheting turned on to 2,3 or 4 will show 2 black lines through the step up in the display. When changing the divisions, you will see the graphics change to indicate on buttons 1-4 which sub-steps you can turn on and off.
- The 7th and 8th button, < and >, are using to walk through the currently displayed 8 steps. Tapping the STEPS button will switch between the first and second set of 8 steps.
- Holding the STEP button for about a half a second will switch back to step edit more.
With the addition of ratcheting, we’ve also added the ability to set the local trigger to control if ratcheting is on or off for the lane, for all steps. If you go into “Lane Triggers” that you find under the CV button menu, you will see a new settings “LRat”. It has a 5 different modes, one being off.
- Note that LSync determines when the ratchet changes relative to the current clocking. If you want ratcheting to instantly turn on/off, turn LSync off.
- T+ When a preset is loaded, ratcheting starts on. A trigger will toggle ratcheting on/off on EACH trigger.
- T- When a preset is loaded, ratcheting starts off. A trigger will toggle ratcheting on/off on EACH trigger.
- L+ When a preset is loaded, ratcheting follows the inverse of the trigger input. A high input will disable ratcheting while high. This is level sensitive.
- L- When a preset is loaded, ratcheting follows the trigger input, a high input will enable ratcheting while high. This is level sensitive.
Delay System
A delay system has been added that can delay any of the 8 lanes later in time. The Delay System is accessed by the SEQ button three times.
Each lane shows the delay amount in a few different units, all representing the same time. This was done to allow easy modification by the units you wanted to measure by. Included are milliseconds, steps of the internal clock, Units of beats, and then a fractional representation when you are at an exact fractional amount (like 4/1 is 4 beats. 1/2 is half a beat).
- The pulse at the start of each row is just to show you a representation of values being applied. It’s not to scale.
- Each beat in GateStorm has 384 steps. (That is the internal resolution of the system).
- The scroller at the bottom shows NOW at the right side. As you add delay, you will see a white line extend from the right to the left with a little red indicator. This shows you how much your lane has been delayed compared to time 0. (When no delays are set, you’ll just see a red line on the right).
- Delays can be controlled by CV, you can either add or subtract from the current set value. On the “Lane CV” page accessed with the “CV” button, there is a new setting “CV Dly”. As with all CV settings, it is set the same way. You select a GCV to assign, and then apply the value as positive or negative.
- Delays change relative to sync mode. If you want delay to change instantly with either the interface or through CV, turn off the LSync for the lane.
- In the SYSTEM SETTINGS, there is a new setting called “Reset Dly Buf” that defaults to “On”. This means, when you change to a different preset, do you want the delay buffer to be reset, or, keep playing what is in the delay buffer as new information is being added from the current preset you just started.
Sequence Actions
A Sequence Action system was added to allow the sequencing of presets within a bank. This system is accessed through the SEQ button.
- There are 4 sequences available per bank.
- The current active sequence (whether running or stopped) is indicated by a white dot next to the SEQ name at the top.
- Each sequence can be from 1 to 8 actions long.
- Buttons 1-4 will start those sequences. GSync controls when the sequence starts (so turn it off if you want them to start immediately and not on beat)
- Button 5 will reset a currently playing sequence back to the beginning. (Again, listens to GSync)
- Button 6 will stop the currently playing sequence.
- Button 7 changes the default sequence that is selected when a bank is loaded. It will cycle through all 4. If you change the default, be sure to save the bank settings.
- Button 8 sets the system into Edit mode for the Sequence Actions system. Let’s look at the controls in that section:
a) Seq is used for changing which sequence you are editing. When this option is active, use the encoder to switch between the 4 sequences. Press 1 again to exit selection of the sequence. (Think of this as changing where you are in the SEQ grid by X)
b) When not in a sub-function, using the encoder will switch between sequence actions for a sequence. (Think of this as changing where you are in the SEQ grid by Y)
c) Button 2 or “Len” will change the number of sequence actions for the currently selected sequence.
d) Button 3 or “Pat” will change the preset you have assigned for that sequence action step. In other words, this will be the preset that plays. The encoder switches between 1-8, from the current bank. Pressing 3 again will exit patt setting for sequence action.
e) Button 4 or “Beats” sets the length of time the sequence action will play for. The minimum time is 1 beat, relative to the global clock. This means you get to decide how long it is active for. Given that all complex/simple lanes can be at different lengths of time, you’ll need to decide what makes the most sense for each preset you are playing. This fractional system also allows you to get interesting combinations by using just fractional portions of different presets as well.
f) Button 5 or “Action” is used to determine what to do when you get to the end of a Sequence action. There are a variety of different modes you can perform once a sequence action is done.
DOWN ARROW/NEXT: steps down to the next sequence action when done.
RESET: resets the sequence to the beginning. This makes sense when you have more complex setups where you don’t want the sequence to step to the next action below it if you have branchings being using (like SPLIT or RANDOM).
RANDOM: randomly choses ANY of the other sequence actions in the sequence as next.
SPLIT: randomly choses between 2 destinations. In addition, the probability decides how likely either destination is. So 50:50 means either selection is likely. 25:75 means that only 25% of the time it will go to sequence action 1, 75% of the time it will go to the second specified sequence action.
GO/PART->: Goes to the selected sequence action next.
SEQ: Goes to another sequence. With this you can chain 2 or more sequences together!
STOP: Stop the sequence.
g) If you have SPLIT, GO or SEQ selection for a sequence action, then button 6 or “->Data” will be available. This is used for setting the data required for these sequence actions.
As you keep pressing “6” it will step through the options that you can use the encoder to change. So for the “SPLIT”, first you will edit Split pattern 1, then Split pattern 2, then the randomization chances between both.
h) Button 7 or “Random” is used to randomize the sequence. Things to note about random is:
Will only select from current presets defined in the sequence. So if you have 1 and 3 presets in 2 sequence actions, when you randomize it will generate from 2 to 8 sequence actions with any combination of 1 and 3 selected only.
The beat length for each step will be randomized between 1 and 16
Only the “NEXT” sequence action is assigned.
i) Button ‘8’ exits the sequence actions editing section.
Sequences in the Sequence Action system can be triggered to start with Local triggers as well. Using the “CV” button, you can go to the page “Seq Local Trig” and here you can turn on/off the triggering of the sequence.
Note that the timing is controlled by GSync, so if sync is on, they will trigger start timed with the global beat clock..
The Sequence Actions system also added some new settings to the system menu. Specifically we now have
- SEQ Strts All: (default On). If the transport is stopped and you start a sequence action (1-4), the transport will start playing automatically.
- SEQ Stops All: (default On). If a sequence is stopped through a sequence action, or the stop sequence button, the transport will stop as well.
Clocking Modes
4) Different clock modes are now introduced to GateStorm beyond just the normal beat synchronization system (or BeatSync). Now you can also select EXT1:1, EXTPPQ (24 or 48) in the SYSTEM SETTINGS.
- BeatSync is the same as previous version of GateStorm used. Each rising edge into the clock input is used to indicate a beat. The number next to BeatSync is used as a divider if you need to divide down the incoming clock. Given how much time can be between pulses in this mode, the “BPM Detect >=“ was added in the SYSTEM SETTINGS. It is only used in this mode and the value indicates that if it calculates a BPM lower than the set value, do not change the system’s current BPM. So if you are running at 120BPM, and you are starting and stopping your sequencer often, you might want to set that value to 110BPM since you know you are staying at 120BPM but you want GateStorm to stay perfectly in sync with the incoming clock (and any drifting it might have)
- EXT1:1 means that no internal beat clock is used. You COMPLETELY control GateStorm. Each clock tick represents 1/384 of a beat. Also note that for certain functions to work, a clock NEEDs to be received. So if you activate something and nothing happens, it’s more than likely the system is waiting for a clock to step through the response system. Note also that the BPM display will attempt to calculate the current BPM as well.
- 24PPQ/48PPQ (toggle between them with the EXTPPQ button in the SYSTEM SETTINGS when the Clk setting line is selected) sets the system timing to either of these modes. For instance, if you are sending a clock out of the Arturia Beat Step Pro, or, you have a sequencer sending these values.
A new SYSTEM SETTING called “PPQ Reset Mode” allows you to have GateStorm determine what to do when the sequencer starts back up when sending in a PPQ clock.
OFF: Just start up exactly where you left off, including in the middle of a sequence of 24 ticks, can be tricky to time properly.
BEAT: When the PPQ clock starts up, lanes snap to the nearest beat.
PRESET: When the PPQ clock starts up, the preset restarts. (Default) Note that if playing a sequence, you want to switch to SEQ so the beat counter/preset of the sequence action system always resets.
SEQ: When the PPQ clock starts up, it starts the currently active sequence (or default if none active).
New System Settings:
A number of new settings were added as well.
- Force Gbl Play (default OFF). This enables GPlay on every single complex and simple lane. This means when using the Transport controls, or any the GPlay trigger, or with the sequence actions system controlling the global transport, all lanes will toggle playing or not playing together. This was added to simplify if you wanted to easily control a global transport.
Note that if you save a preset with this active, all GPlay settings will save as active to the preset as well.
Also note, the Local Play capability still works independently per lane.
- Save BPM to Bank (default OFF). This value will store a BPM value with a bank, so when you reload that bank, the internal sequencer will be set to that BPM. Note that if you have a clock coming it, and it’s being sampled, it will be reset to the incoming clock timing.
- Start on Boot: (default ON). This indicates whether you want the transport to start ON when GateStorm starts. With this off, the whole transport system will be off when the system starts. Note that for a lane to follow the global transport, it needs to have GPLAY active. This indicates it listens to the global transport. If you use the the new ‘Force Gbl Play’, then ALL lanes will always listen.
5) The Modulation Matrix has been updated to show all the new Trig/CV settings.
Also note that v3.1.1 introduced a new preset version saving system designed for future retention of presets and automatic conversion to newer changes. This means that previous presets earlier than v3.1.1 will still be erased due to major changes in the preset system, but in the future, presets should be protected.
The versioning system, at a minimum, is now designed so that any 3.1.X version presets will work with any other 3.1.X presets. When the preset system changes I will update the minor version, like to 3.2.X, and internally GateStorm will know what it has to update.
And that’s it!